Watch. Listen. Share. AirPlay lets you do it all.
- Boxy Chamber Music Mac Os Catalina
- Boxy Chamber Music Mac Os X
- Boxy Chamber Music Mac Os Download
- Boxy Chamber Music Mac Os 11
AirPlay lets you share videos, photos, music, and more from Apple devices to your Apple TV, favorite speakers, and popular smart TVs. And what you share always stays personal and private. So sit back and enjoy everything you love — in more places than ever.
Band-in-a-Box® 2020 for Mac is 64-bit and fully compatible with Catalina! It works well with the latest plugins and 64-bit OS features and is also legacy compatible back to Snow Leopard 10.6.8. There are over 50 exciting new features in Band-in-a-Box ® 2020! Leading TV manufacturers are integrating AirPlay 2 directly into their TVs, so now you can effortlessly share or mirror almost anything from your iOS device or Mac directly to your AirPlay 2–enabled smart TV. You can even play music on the TV and sync it with other AirPlay 2–compatible speakers anywhere in.
Watch Dickinson Season 2 on the Apple TV appAnd just like that, it's on TV.
Get the full picture on Apple TV 4K.
More than a remarkable way to use AirPlay, Apple TV 4K is a higher definition of TV. Stream 4K HDR video at 60 frames per second. Enjoy your photos from iCloud. Connect Apple Music to your home theater. Even control your HomeKit accessories.
AirPlay 2–enabled TVs. Now that's smart.
Leading TV manufacturers are integrating AirPlay 2 directly into their TVs, so now you can effortlessly share or mirror almost anything from your iOS device or Mac directly to your AirPlay 2–enabled smart TV. You can even play music on the TV and sync it with other AirPlay 2–compatible speakers anywhere in your home.
Dont leave a mark mac os. Look for this symbol in stores and online.
Control it all with a tap.
Convenient built-in controls appear on your iPhone in apps, on the Lock Screen, and in Control Center — so you can easily play, pause, fast-forward, rewind, and adjust the volume on your TV.
When bigger is better, mirror it.
AirPlay mirroring lets you share what's on your Apple device — websites, presentations, spreadsheets — with everyone in the room on a bigger screen.
Put Siri in charge of your TV.
With AirPlay 2 and HomeKit, you can use Siri on your iPhone to send a video to your TV.1 Better yet, ask Siri to play a specific show in a specific room.
Hey Siri, play
Dickinson Season 2 on my living room TV
A must-see Siri suggestion.
When Siri suggests a show to watch — on the Lock Screen or in search — it will also include an option to use AirPlay. So one quick tap on a Siri suggestion, and you're watching your favorite show on your favorite screen.
You change rooms.
Your TV follows.
Now AirPlay can automatically play movies and shows in the places you're most likely to watch them. Over time, AirPlay learns where you prefer to watch TV, and can start playing to the TV in that room with just a tap.
Your audio. Your way.
HomePod mini and AirPlay. The perfect duet.
Boxy Chamber Music Mac Os Catalina
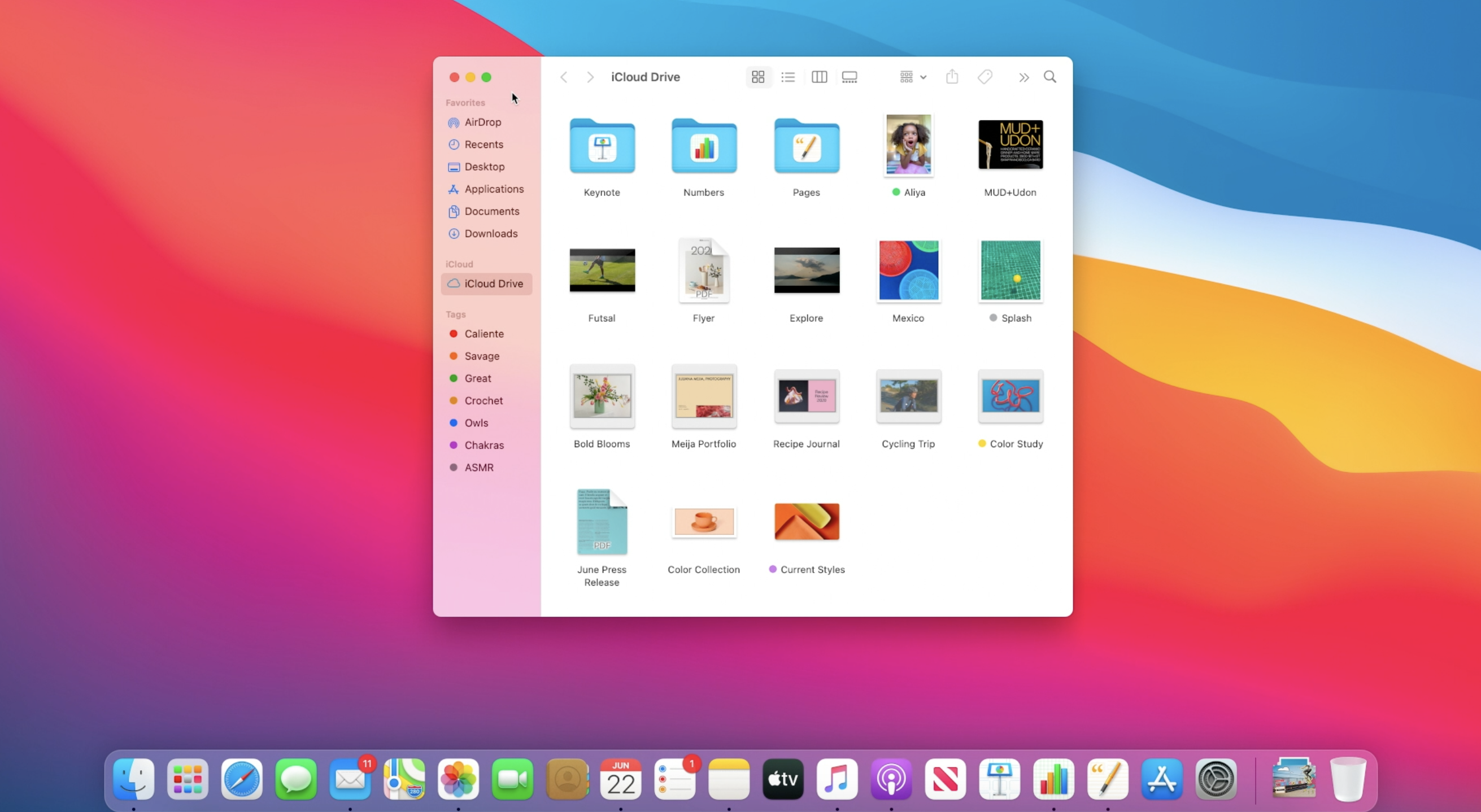
HomePod mini is a breakthrough speaker that uses AirPlay 2 to control music throughout your home — from whatever room you're in. Together with Siri, it creates an entirely new way to discover and interact with music.
AirPlay 2. Now in more speakers than ever.
Major speaker manufacturers are incorporating AirPlay 2 into their home audio products. And every AirPlay 2–enabled speaker works with the Home app on iOS, iPadOS, and macOS.
Look for this symbol in stores and online.
Multiroom audio is music to everyone's ears.
Play your favorite music in one room and stream a podcast to another. Or sync your HomePod or other AirPlay 2–enabled devices for music throughout your home.
Anyone can add songs. Now it's a party.
With AirPlay 2 and Apple Music, your friends can add their own music to the mix.
Ask Siri to play what you want, where you want.
With Siri, your music is there for the asking. Just say the song, say the room, and enjoy the music. Siri can also play music on TVs, receivers, and speakers that you've added to your Home app.
Hey Siri, play
the latest album
by Run the Jewels
in the bedroom
Take a call. Make a call. And the music plays on.
Take an incoming call or play a game on your device without interrupting your music.
- Learn how to use AirPlay video
- Learn how to use AirPlay audio
HomePod mini
Boxy Chamber Music Mac Os X
Mini packs a punch.
Boxy Chamber Music Mac Os Download
Buy HomePod miniLearn moreApple Music
Over 75 million songs. 3 months on us.
Learn moreYou can choose from icon, list, column, or Cover Flow view. In Cover Flow view, the browser is split horizontally into two sections. The top section is a graphical view of each item, such as folder icons or a preview of the first page of a document. The bottom section is a list view of the items.
Boxy Chamber Music Mac Os 11
To jump, press VO-J. If you're using VoiceOver gestures, keep a finger on the trackpad and press the Control key.
Icon view: Use the arrow keys to move to the item you want.
List view: To move down the list rows, press VO-Down Arrow. To expand and collapse a folder, press VO-. To move the VoiceOver cursor across a row and hear information about an item, press VO-Right Arrow. Or press VO-R to hear the entire row read at once.
Column view: To move down the list until you find the folder or file you want, use the Down Arrow key. To move into subfolders, press the Right Arrow key.
Cover Flow view: To flip through the items in the top section and move automatically through the corresponding list rows in the bottom section, press the Left Arrow or Right Arrow key.
When you find the file or folder you want to open, use the Finder shortcut Command-O or Command-Down Arrow to open it.VoiceOver announces when you have selected an alias or a file or folder you don't have permission to open.

